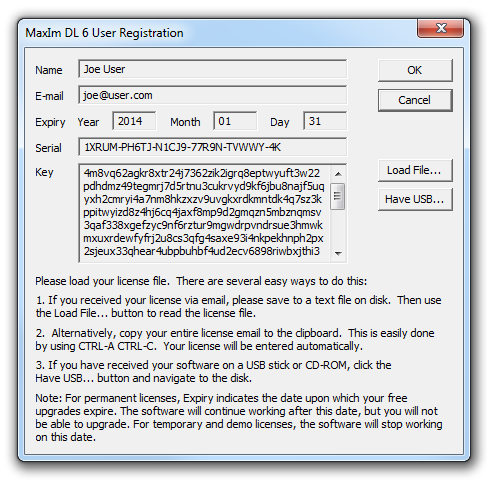
MaxIm DL is available either on CD-ROM or via Internet download.
Important: if you plan to use MaxIm DL for equipment control, you need to install the necessary drivers. Drivers are usually provided by the manufacturer of the equipment. Many components use ASCOM interfaces, which require the installation of the ASCOM Platform, available at http://ascom-standards.org. Also many drivers are available directly at the ASCOM site.
Internet Installation
If you requested a demo version, you will receive an email with a license and a link to download the installer.
If you purchased a license on our webstore, you will receive two emails. You will first be sent a receipt. This will be followed by an email with your personalized license and a link to download the installer. Important: please save the license email, and print a copy of it for your records. You will need your license if you ever have to reinstall your software.
In either case, download the file onto your hard drive; usually you would put the file in a temporary folder or your desktop. You may wish to keep the file in order to reinstall the software in the future, if you have a problem with your computer. Double-click the installer and follow the instructions.
If you purchased the box software with manual and CD-ROM from our webstore, you will still receive the license email and can install the software immediately via download.
CD-ROM or Memory Stick Installation
If you purchased MaxIm DL with a CD-ROM or memory stick, insert it into your computer. The Launcher should automatically start; if not, then open Windows Explorer, browse to the disk, and double-click the file Launcher.exe.
The Launcher has several buttons:
Click the Install MaxIm DL button. InstallShield will start and take you through the process of installing MaxIm DL. The default settings will install the full software package and all options. You may be asked to reboot the PC if certain files in use by Windows need to be updated.
If the version you purchased includes support for devices using ASCOM interfaces, click the ASCOM button to access the ASCOM web site http://ascom-standard-org to download the ASCOM Platform and any other drivers necessary for your equipment.
If you purchased MaxIm DL Pro Suite, click the Install MaxPoint button and follow the instructions.
The CD-ROM also contains a copy of the Guide Star Catalog, which is useful for performing astrometric analysis and telescope pointing updates using the included PinPoint LE astrometric engine. It is also used by the built-in mini-planetarium. We recommend copying the GSC to your hard drive for best performance; you need to copy the GSC and TABLES folders.
Registering Your License
Once you have installed the software, run it by double-clicking the MaxIm DL icon. At this point you will be prompted to enter your license.
If you are upgrading your license, use the Help menu Enter License command.
Depending on how you purchased the product, you will receive a license via email or as a text file.
If you purchased the software license directly from us, then you will receive your license via email. The expiry date on the license indicates when your free upgrades expire.
If you purchased your software through a dealer, then you will receive a "temporary license" file. You will enter this first, then register your software online within 30 days to get your permanent license, which is personalized for you.
If you requested a demo, you will have received your demo license via email.
The expiry date serves two purposes. If you are a demo user, this is the date when the demo will stop functioning. If you purchased a license, this indicates the date when your free upgrades expire. Even after that date you can still download upgrades; however, you may not be entitled to the very latest version. Our web site will automatically give you the latest version that will work with your license. It will also offer you the option to purchase an upgrade subscription.
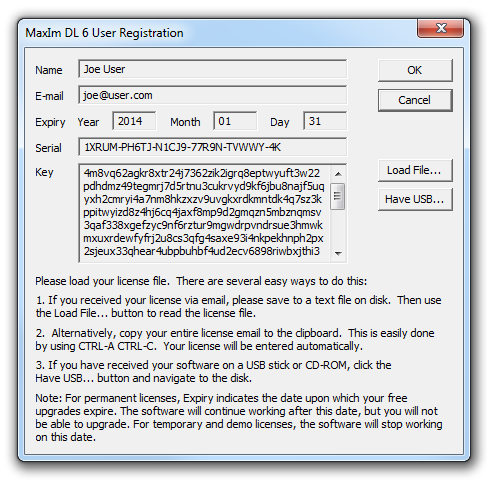
There are several methods available to install your license:
If you received a license as a text file, click the Load File button. Browse to the location of the file, select it, and click OK. The license should appear. Click OK to start using MaxIm DL.
If you received your license via email, simply copy the entire message to the clipboard. The easiest way to do this is to hit CTRL-A (select all) followed by CTRL-C (copy to clipboard). As soon as you do this the license will appear in the User Registration dialog box. Click OK to start using MaxIm DL.
If you have a license on a USB stick or CD-ROM, click Have USB and browse to the disk.
Note that there is no difference in the installer between the various software levels. Your license determines what features are available. If you wish to add additional capabilities, you can purchase an upgrade through our website at http://www.cyanogen.com
If you have trouble loading your license, please refer to the next section, Installation Troubleshooting.
Updates and Upgrades
To check for new software updates, click the Help menu Check For Updates command. This will launch your web browser and take you to a web page which will automatically check for any available software updates. If your software is not up-to-date, you will be offered a file to download; simply download the file and double-click it.
Registered users are entitled to a year of free upgrades. After upgrade expiry you can still request updates through the Check For Updates command; however, you will only be given the most recent version that your license will run. You will also be offered the option of purchasing an upgrade subscription. If you do order a subscription through our web site, then you will be emailed a new license. Enter it through the Help menu Enter License command, and you will then be able to download and install the latest version.
You can also purchase upgrades to higher levels with more capabilities. Please visit our web site at http://www.cyanogen.com for details.