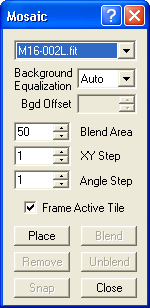
The Mosaic command allows you to combine a set of images together into a single, large, seamless image.
Availability of this feature depends on Product Level.
Before running the Mosaic command, you should normally open all the images you intend to combine. Please note that mosaic does not enlarge or reduce the individual contributing images, so they must all be at the same scale. You may also want to adjust the screen stretch of one of them for optimum visibility of faint stars, nebulosity, etc., then use Equalize Screen Stretch in the View menu to make all images uniform in appearance. Then create a blank image buffer using the File menu New command. Be sure to create a monochrome image or color image as appropriate. The new image buffer must be large enough to include the entire mosaic. It can be cropped later if necessary.
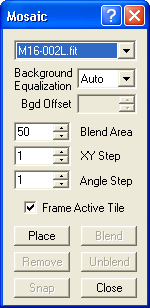
Once you have created your blank image, run the Mosaic command. A small toolbox will appear in the top left corner of the MaxIm DL window. Select your first image (referred to as a "tile" of the mosaic) using the list at the top of the toolbox and click Place. The selected image will appear in the mosaic image. Click on the image, hold down the button, and drag the image to a suitable location in the mosaic buffer. When you are happy with the position of the image, click the Blend button to lock it in place.
Next, select a different image using the list at the top of the toolbox, and click the Place button again. (Images you have already used in this mosaic still appear in the list, but the Place button is disabled.) The second image will now appear in the Mosaic image buffer. Drag it around using the left mouse button. Areas which overlap with previously-blended images will appear translucent.
Now adjust the positioning of the newly-placed image until its features match up with those previously-placed. Besides mouse-dragging, several fine adjustment features are available to control the registration of the new image. Immediately after placing a new tile, or whenever the mosaic image has the focus, the four arrow keys will move the new tile left, right, up, or down by the number of pixels indicated by the XY Step control. If you press and hold the Ctrl key, the left and right arrow keys rotate the new tile by the number of degrees shown by the Angle Step; Ctrl plus Home returns the tile to the original orientation (0°). The status line at the bottom of the MaxIm DL window displays a hint about how to use keystrokes for fine positioning, plus the current tile center coordinate (in the frame of the mosaic image buffer) or, if Ctrl is pressed, its rotation angle.
Note that after clicking on the Mosaic toolbox to enter or adjust XY Step or Angle Step, the mosaic window has lost the focus and arrow keystrokes are not processed. Simply click on the title bar of the mosaic image or its document tab to restore focus to it and reenable use of the arrow keys.
You can use the Snap button to automatically fine tune tile placement provided there are enough stars in the region of overlap between the current tile and previously blended ones. Drag the tile to the approximate position, preferably in such a way that you can see a pattern of stars in the floating tile and the same pattern (perhaps at a different angle) in the blended data behind it. Click Snap. The tile should jump to the correct position. If it did not, either the initial placement was too far off, or the star patterns in the area of intersection were insufficient or ambiguous.
When mosaicking images taken under different conditions, e.g., with different exposure times or sky brightness levels, you may need to adjust the background level of a loose tile as you blend it. Three Background Equalization modes are available from the drop list. Auto calculates the background levels of pre-existing data and the new tile within the area of overlap, and adds their difference to the new tile as it is blended. This difference is automatically displayed in the Bgd Offset edit field. In Manual equalization mode, you must set Bgd Offset to the amount to add when blending the tile. You can initialize this to the background offset which Auto would apply by right-clicking on the mosaic document within the confines of the newly-placed tile and selecting Compute Equalization from the head of the resulting context menu. Equalization mode None does not adjust the tile data for differences in background during blending.
If the images were taken under widely varying conditions, it may be necessary to balance the backgrounds and dynamic range (gain) of each individually prior to building a mosaic. This requires measuring the levels of the background and the brightest stars in the overlapping areas using the Information window. Then use Pixel Math to add/subtract values to make the backgrounds equal and scale the results to the same dynamic range. This is rarely necessary if all images were taken with the same camera and exposure time.
Since the effect of equalization is seen only after clicking the Blend button to lock the new tile into place, it is important to be able to undo a blend operation. Simply click Unblend and the tile becomes loose again; you can change its equalization and/or position and blend it again, or you can Remove it altogether. (Remove is the opposite of Place, just as Unblend is the opposite of Blend.) Tiles can be unblended in any order; you are not restricted to unblending the most recent one.
Sometimes you need to know exactly where a particular tile was placed in the mosaic. If Frame Active Tile is checked, the tile currently selected in the list is outlined on the mosaic image with a blue rectangle. This applies to both placed and blended tiles.
To reduce the appearance of seams in the image, a blending process is applied. At each pixel in the area of overlap between two or more tiles, Mosaic calculates a weighted sum of the corresponding pixels in the contributing images. The weights given to a pixel depends on its distances from the nearest edge of each contributing tile. This method gives good results when tile background equalization has been performed correctly, and requires no manual adjustments.
You do not have to start Mosaic with a completely black destination image; that is, you can add tiles to a mosaic that was partially created previously. In this case, the Mosaic command no longer knows the positions (edges) of the tiles that were blended in the earlier session, nor has access to their pixel data. Because of this, it cannot directly apply the weighted sum technique to combine the old and new data. Instead it approximates the blending process by setting the weight for every preexisting data pixel equal to its distance D from the nearest zero (non-data) pixel, up to the limit set by the Blend Area control. (The limit exists because it is very time-consuming to compute these weights for large values of D, and because limiting them has little visible effect on the image as long as the background is properly equalized.) Blend Area is not strictly a "feathering distance" because background pixels further than this from the "edge" can still be combined with data from tiles in a weighted sum; it is just that their weights cease to drop off with distance. Blend Area values of 20 to 30 are typically quite adequate. It has no effect at all if Mosaic is started on an "empty canvas".
Once you have placed and blended all of the images, click the Close button. If the image buffer extends significantly beyond the tile data in any direction and you do not plan to add more tiles later, you may wish to use the Crop command to eliminate the unneeded areas.