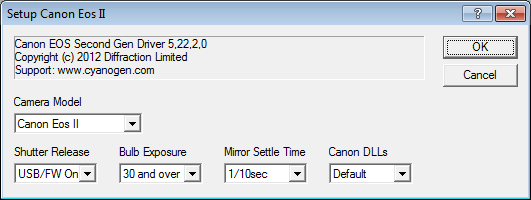
For the following models, please click Setup Camera from the Setup tab, and select Canon Eos II as the Camera Model:
100D / Rebel SL1 |
20D (Windows XP only) |
1D Mark II (Windows XP only) |
350D / Rebel XT (Windows XP only) |
20Da (Windows XP only) |
1D Mark III |
400D / Rebel XTi (Windows XP only) |
30D (Windows XP only) |
1D Mark IV (beta test) |
450D / Rebel XSi |
40D |
1Ds Mark II (Windows XP only) |
500D / Rebel T1i |
50D |
1Ds Mark III (beta test) |
550D / Rebel T2i |
60D |
1D X (beta test) |
600D / Rebel T3i |
60Da |
5D Mark II |
650D / Rebel T4i |
100D / Rebel SI1 (beta test) |
5D Mark III (beta test) |
700D / Rebel T5i |
70D (beta test) |
7D |
1000D / Rebel XS |
|
6D (beta test) |
1100D / Rebel T3 |
|
|
1200D / Rebel T5 |
|
7D Mark II (beta test) |
For the following older models, please click Setup Camera from the Setup tab, and select Canon Eos 1 as the Camera Model:
300D/Rebel/KISS (Windows XP only) |
D30 (Windows XP only) |
1D (Windows XP only) |
350D/Rebel XT (Windows XP only) |
D60 (Windows XP only) |
1D Mark II (Windows XP only) |
|
10D (Windows XP only) |
1Ds (Windows XP only) |
|
20D (Windows XP only) |
1Ds Mark II (Windows XP only) |
|
20Da (Windows XP only) |
|
|
5D (Windows XP only) |
|
|
5D Mark II (Windows XP only) |
|
Note: Cameras indicated as "beta test" have had only very limited testing, and are therefore currently supported "as-is". If you use one of these models, we would appreciate a report of your experiences with it - both good and bad. Contact Diffraction Limited via Help menu Technical Support.
Note: Cameras indicated as "Windows XP only" are older models. Canon has not provided support for these cameras in newer versions of Windows. RAW files from these older models can however be read on any operating system version.
Note: Canon 350D, 20D, and 20Da are supported by both driver versions; however we strongly recommend using the Canon Eos II driver as it is more robust.
Availability of this feature depends on Product Level.
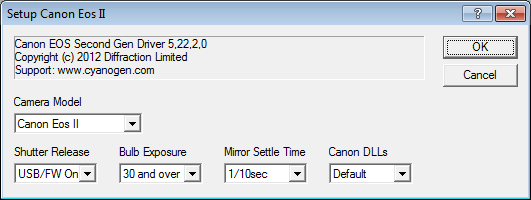
Important: Please read this entire section before attempting to use the Canon EOS cameras. Due to various camera quirks, the following notes must be followed for the driver to operate:
The Canon software must be installed.
The USB or FireWire cable must be connected to the camera.
In some cases you may need to upgrade the camera’s firmware or software drivers before it will work properly via computer control. Please consult the manufacturer’s web site for updates.
Most older camera models require PTP mode to be turned On for Windows 7 and Vista, and Off for Windows XP. This can be set through the built-in camera menus. Newer models do not have this setting.
If the Canon EOS Utility software starts when you plug in the camera, you must close it; otherwise MaxIm DL will not be able to connect to the camera.
If a Canon lens is attached, turn autofocus off. If autofocus is on, and the camera cannot achieve autofocus, the exposure will never be taken and the camera will appear to lock up.
Either plug in the camera to an AC power converter or have fresh batteries and turn the Auto Power Off setting to Off so the camera won’t shut down. Otherwise the camera will stop working unexpectedly after it is idle for a period of time.
Older models (prior to 30D) require an external Bulb cable to take exposures longer than 30 seconds.
If Mirror Lockup mode is enabled in the camera (Custom Function menu) then you must use a Bulb cable for all models prior to the 50D except 5D Mark II. This is true even if your camera does not require a Bulb cable to take long exposures. If you do not have a Bulb cable then you must turn off Mirror Lockup mode, or else the shutter will never fire.
For models such as the 70D that do not use the Custom Function menu to set mirror lockup, select the Camera Settings dialog from the Expose tab Options menu. The checkbox must be checked ON if Mirror Lockup is enabled in the camera, and unchecked (OFF) if it is not.
If you have a serial Bulb cable you may leave it connected, but be aware that when the system reboots, some drivers may scan the serial port and cause an unexpected exposure if the camera is powered up during boot.
If you have a 10D or 300D/350D with modified firmware you must to set the Mirror Lockup mode to Off and the Exposure stops to 1/3.
When using the 5D with a bulb cable, always set Bulb Exposure to 1 and over, set the camera to Bulb mode, and always use exposures of 1 second or longer. If you need to take exposures shorter than 1 second, you will have to manually switch the camera to Manual mode (and then remember to switch it back to Bulb for longer exposures). (This does not apply to 5D Mark II.)
When using the 60D or 70D, you can select either Manual or Bulb mode using the mode dial on the camera. In Manual mode, exposures are limited to stops from 30 seconds down to 1/8000th of a second. In Bulb mode, exposures are timed from software. You can expect highly accurate exposure durations for 1 second and above. Using exposures shorter than 1 second in Bulb mode is only recommended for focusing. The shortest practical exposure in Bulb mode is approximately 0.05 seconds.
This driver uses threading to ensure that the user interface remains active at all times, except during image download. This means you may cancel a long exposure while it is in progress; however, due to the design of the camera the image must still be downloaded and discarded. During this time the camera status will show Flushing. Note that RAW images from cameras with large pixel dimensions can take a long time to convert to color, and the additional time is not a reflection of the download speed.
EOS Model
The Canon EOS II driver detects the camera model automatically, and adjusts its internal settings to account for differences between models. (For the Canon EOS I driver you must choose the model manually.) Please note that Canon releases new models frequently, and that a software update is always required to support a new model. Updates are available through Help menu Check For Updates. Beta test versions may also be announced on the MaxIm DL user group.
Shutter Release
The EOS cameras can only use the available exposure "stops". If you select an exposure time that is not the same as a "stop", the closest available exposure time is automatically used. Also, many older EOS cameras are limited "out of the box" to a maximum exposure time of 30 seconds. Longer exposures require a Bulb cable.
Using a separate Bulb cable, the computer can directly control the shutter. By default, the Bulb cable is used for exposures greater than 30 seconds. You can configure the driver to use the Bulb cable for exposures over 1 second, which means you are not limited to the "stops" between 1 second and 30 seconds (see Bulb Exposure below).
Newer models such as the 40D, 450D, and later can take longer exposures without an extra Bulb cable. However, until Canon released the 50D, a Bulb cable was still required to use the Mirror Lockup feature (see Mirror Settle Time below).
Bulb cables are available at http://www.hapg.org/astrocables.htm, http://www.optcorp.com/, and various telescope distributors.
If no Bulb cable is being used, select USB/FW Only. For serial cables select the desired COM port. For the Shoestring DSUSB select DSUSB. Note that serial cables can be used via popular USB-to-serial adapters.
If you have trouble actuating the shutter release cable, please try the DSLR Cable Tester utility, available on our web site.
Bulb Exposure
By default, Bulb Exposure is set to 30 and over. This means that Bulb mode is used only for exposures over 30 seconds. Exposures shorter than 30 seconds are limited to the camera "stops".
You can set Bulb Exposure to 1 and over. This means that Bulb mode is used for exposures 1 second and over. This has the advantage that you are not restricted to the exposure stops above 1 second.
If you are not using a Bulb cable, and your camera does not support Bulb exposures via the USB cable, then you should select 30 and over.
Mirror Settle Time
Some camera models support a mirror lockup function. This mode is activated through the camera's built-in menus (Custom Function menu, Mirror Lockup option). When this mode is on, the mirror will flip up first, and then the shutter will open after a delay. This allows time for vibrations induced by the mirror motion to settle out. The Mirror Settle Time specifies how long that delay is. On cameras that do not have mirror lockup capability, such as the 300D, this setting is ignored.
Except for the 5D Mark II, 50D, 500D, and more recent models, you must use a Bulb cable when Mirror Lockup mode is enabled; otherwise the shutter will not fire. This is true even if the camera does not require a Bulb cable for taking long exposures (e.g. 40D, 450D).
Canon DLLs
This option is rarely used and should normally be set to Default. Canon regularly makes changes to their Software Development Kit (SDK), which includes the driver DLL files that are needed to talk to the camera. These changes often add support for new models; however, Canon is also dropping support for older models in their newer distributions. MaxIm DL is now distributed with multiple versions of these files, and when this option is set to Default, MaxIm DL will automatically choose the correct driver DLL version for your camera. From time to time Canon may distribute updated DLLs with their EOS Utility software. If problems are encountered with your camera, you can elect to use the driver DLLs distributed with the Canon EOS Utility software instead of those distributed with MaxIm DL. To do this, install the Canon EOS Utility software for your camera model, and then set this option to EOS Utility. Please note that using the EOS Utility option means that you are running with drivers that have not been tested and verified to work with MaxIm DL, so this option should only be used if you encounter problems operating the camera.
Readout Mode
Through the Expose tab you can set the Readout Mode, as follows:
RAW Monochrome for RAW (bayer-encoded) 12-bit or 14-bit images (saves as FITS)
RAW Color for RAW 12-bit or 14-bit color converted images (saves as FITS)
JPEG Monochrome for 8-bit JPEG compressed download in monochrome (saves as FITS)
JPEG Color for 8-bit JPEG compressed download in color (saves as FITS)
CF - RAW to write RAW file directly to Compact Flash card
CF - JPEG to write JPEG file directly to Compact Flash card
RAW to Hard Drive to write RAW file directly to PC hard drive (saves in proprietary RAW format)
Live View to display real-time images in a window using the camera's Live View mode (beginning with the 1D Mark III, 5D Mark II, 40D, 450D, 1000D, and generally any model produced after 2008).
For the best quality imaging, select Readout Mode to RAW Monochrome and set Binning to 1x1. In this mode, the images are initially monochrome but have color information encoded in them by way of a Bayer matrix. Although color is not immediately visible, this mode provides higher bit depth (12 bits instead of 8), and dark frame subtraction will be superior on RAW images. The typical sequence is to acquire images, subtract dark frame, convert color, and then stack. Note that this mode is not suitable for use with the focusing tools.
If you set Readout Mode to RAW Color and Binning to 1x1, then the images appear immediately in color. This is not optimal for dark frame subtraction, though, so the RAW Monochrome mode is preferred unless you set the camera to subtract dark frames internally. Some camera models have the capability of taking two frames for every exposure; one with the shutter closed and one with the shutter open; the images are automatically subtracted prior to download. If you activate this mode, then the images take twice as long to collect, but they are already dark subtracted. This feature is best used with RAW Color, since it eliminates the color conversion step.
Live View readout mode opens a window when the Start button is pressed. Real-time images are displayed until either the Stop button is pressed, the window is closed, or the camera is disconnected, at which point the shutter will close. Right-click the mouse in the window to pop up a menu with options to Zoom 5x to the mouse cursor location, or restore to 1x zoom. (Note: Zoom will not work if the Live View AF Mode is set to Face Detection.) Once zoomed, left-click and drag the mouse to pan to a different zoom location. Resize the window by clicking and dragging its border. (If the camera does not support Live View this readout mode will not appear in the list.)
Focusing can be performed in any mode except for RAW Monochrome, Binning 1x1. In that mode, the Bayer matrix is present, and this will interfere with measurements. Focus in any other mode or with Binning 2x2.
Please note that Binning only improves the download speed for JPEG download modes.
ISO
This setting can adjusted on the Expose tab. Available ISO settings are read from the camera, and depend on the camera model. The ISO setting is really the camera's A/D converter gain; a low setting provides good quality but is less sensitive. A high setting provides the highest sensitivity but may limit the dynamic range. You may need to use trial-and-error to determine the best setting for your specific conditions, but a good starting point for low-light images is 800.
Note: Some camera models have an Auto ISO setting, which may appear as the default in MaxIm DL the first time the camera is used. When Auto is selected, the camera itself chooses the actual ISO value for the exposure, in a manner that varies from one camera model to another. Consult your camera's instruction manual for the precise meaning of this setting, keeping in mind that it's unlikely to be a good choice for low-light astronomical conditions.